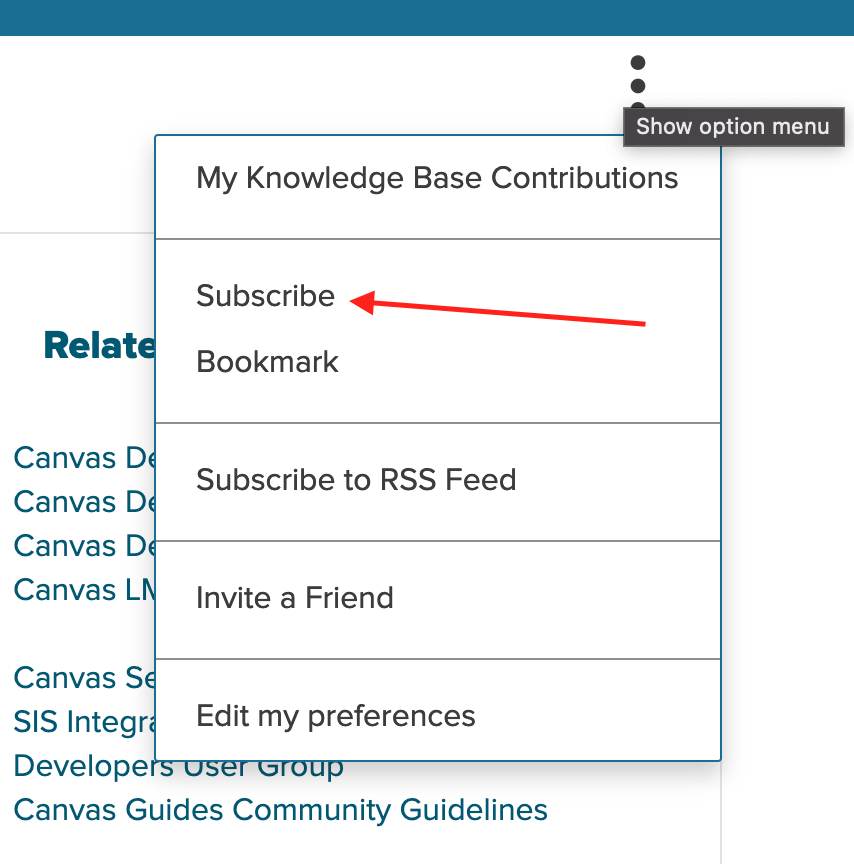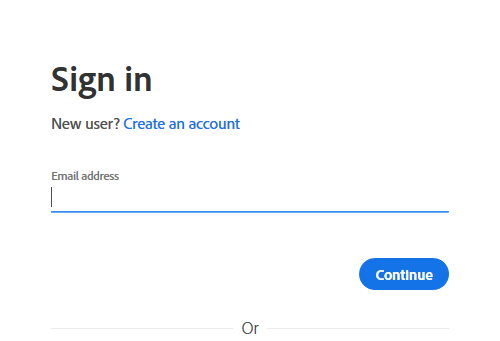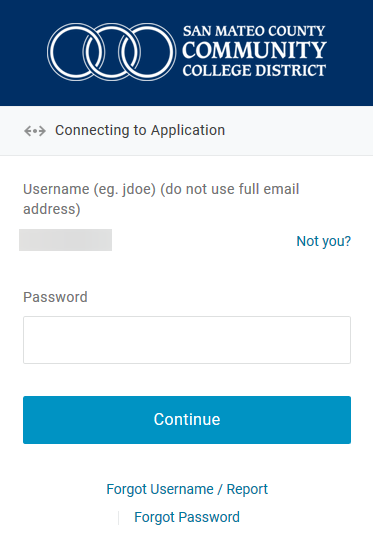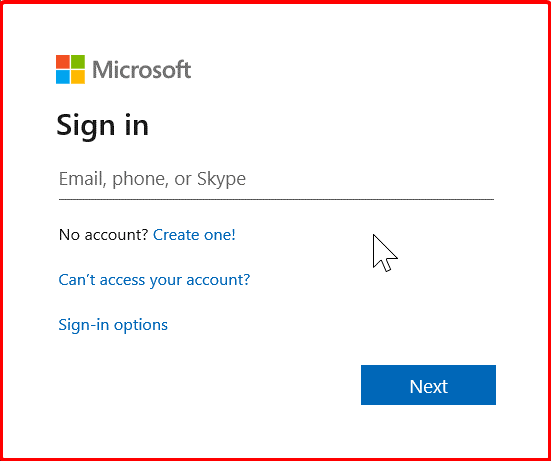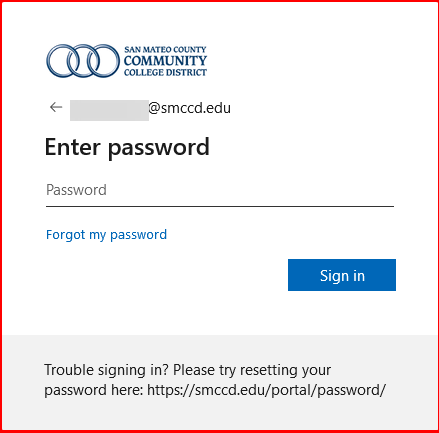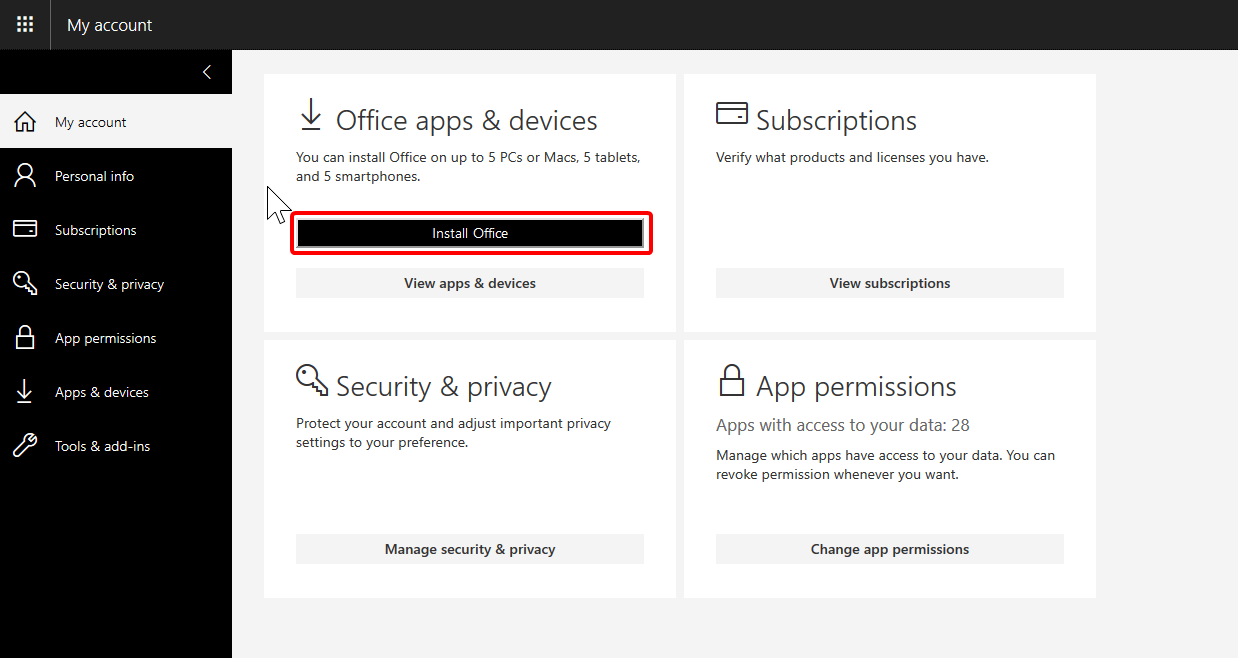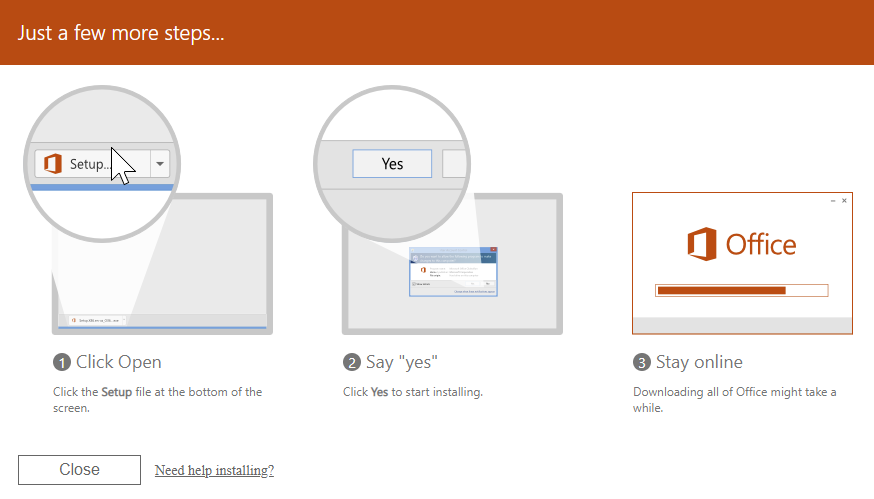Stay caught up on Canvas updates and documentation!
Upcoming and past Canvas releases.
Documentation is available for anybody to read.
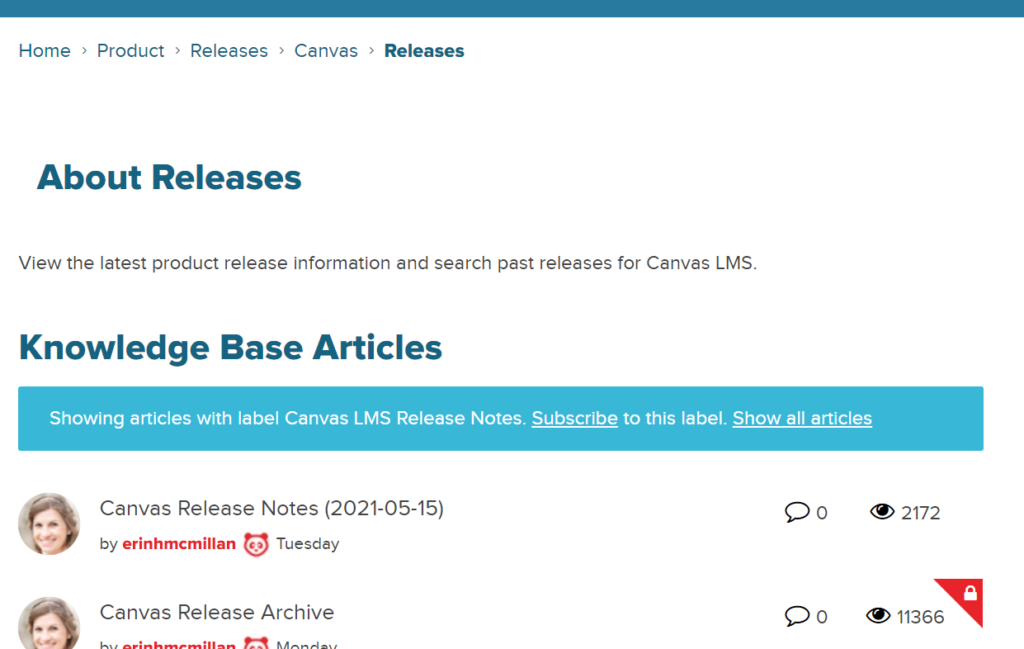
Canvas Deploys.
This page often posts smaller changes that happen more frequently.
We recommend subscribing to these pages to receive any updates through email: