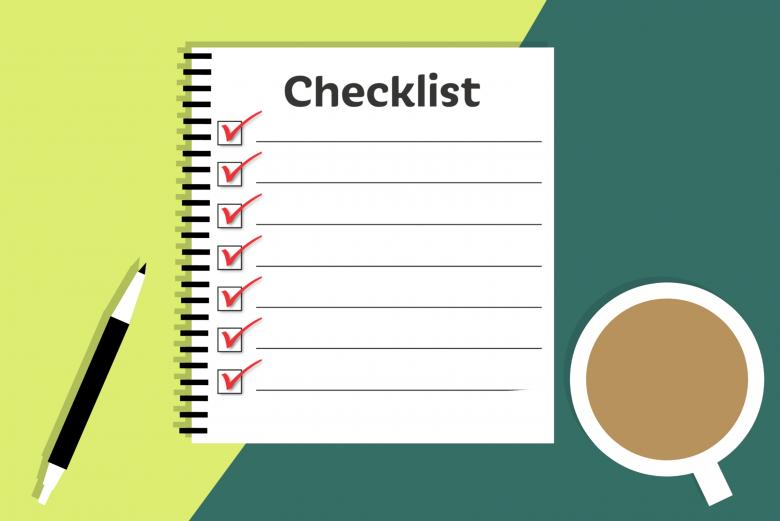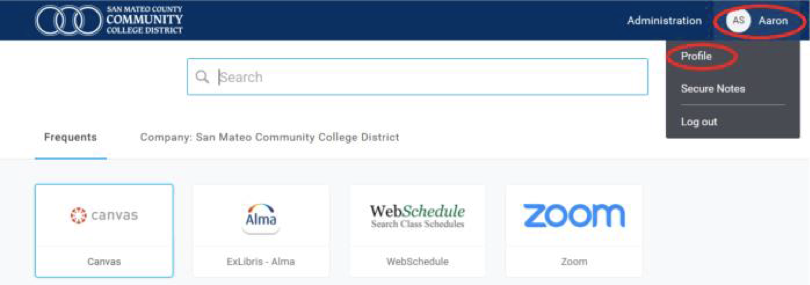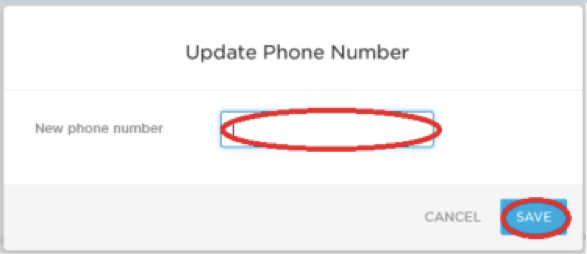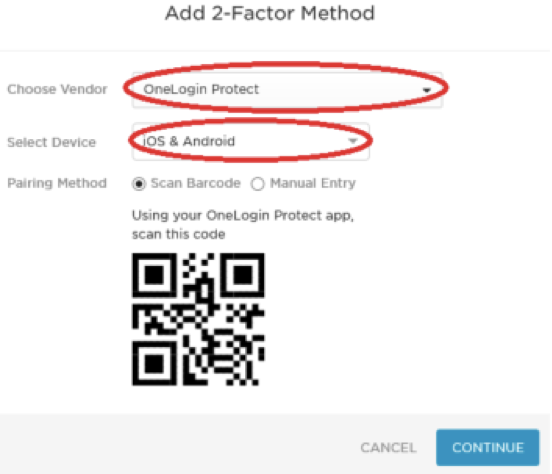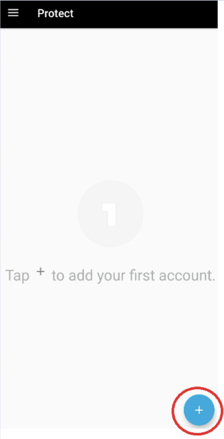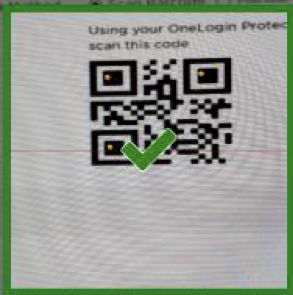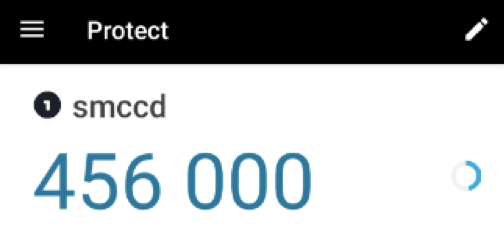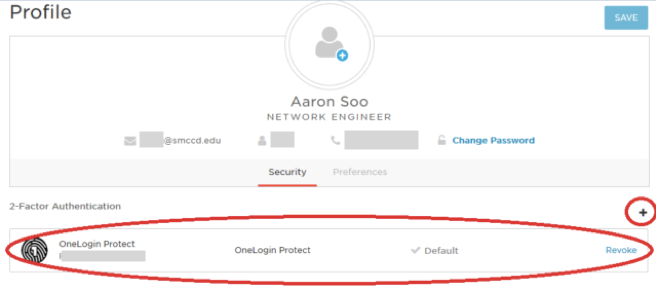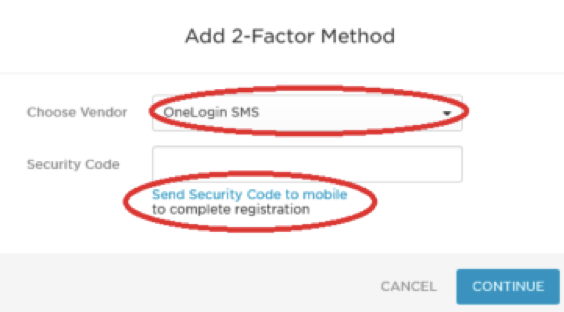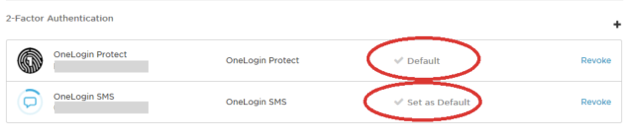Zoom’s “Share Screen” feature is an important tool when teaching online or hybrid courses. However, when it comes to screen sharing video content, the results may not be as expected.
A common problem when sharing video content, is that the video will not playback once screen sharing is turned on in Zoom. You may see a blank, grey, or black video playback screen once screen sharing is turned on. Audio may or may not play.
There are a variety of contributing factors:
- Browser settings may be configured in such a way that prevents successful playback of video while screen sharing in Zoom
- Browser settings may be incompatible with successful playback of video while screen sharing in Zoom
- Zoom settings in hybrid or Zoom enabled classrooms may prevent playback of copyright protected content
- Video playback issues may also result from bandwidth or technical capabilities of individual computers
Recommendation:
Test playback of video content while screen sharing in the space and on the computer you will be teaching with in advance. If there are technical problems, follow the troubleshooting tips below.
Troubleshoot browser settings
Check your browser settings for hardware acceleration, or try playback in a different browser such as Firefox. Always test while screen sharing in Zoom.
- Hardware acceleration settings can be adjusted for many browsers, with the exception of Safari–Set it to “disabled,” relaunch your browser, and try video playback again
- Take note: Disabling hardware acceleration may negatively impact quality of the video playback–Evaluate quality of video playback before relying on this option
Its not my browser, the problem only occurs in my Zoom classroom
If you’ve determined the problem isn’t with your browser, and you are attempting video playback while screen sharing in a Zoom classroom, the problem may be a result of settings and video content flags related to copyright. Zoom does not support the playing of content with High-definition Digital Content Protection (HDCP). That said, IT Services has limited capability to adjust Digital Rights Management (DRM) settings for Zoom classrooms in specific cases when a public performance or educational fair use is allowed.
- SMCCD staff or faculty may submit an ITS HelpCenter request to adjust DRM settings for a Zoom enabled classroom on a case by case basis
- Settings will only be adjusted if public performance rights or an educational fair use is allowed
- Adjusting DRM settings may or may not be successful, depending on DRM settings embedded in the video content by the publisher, distributor, or streaming service
- Contact your college instructional support teams for more information about public performance rights or educational fair use of video content
Workarounds and additional info
If synchronous playback and viewing of video while screen sharing in Zoom doesn’t work for you, consider sharing a link to the content and asking students to view it independently, either before or during the class meeting. Learn more about this in the recommended solutions section of this article.
It may be possible to find alternative viewing options for the video you want to play–on a different streaming service for example. Check your college library’s streaming video service options–many of these either come with public performance rights or assure fair use exceptions for education. Contact your college library for additional information.
Other video playback tips and tricks*
- Restart your computer, open the Zoom desktop client (rather than the web version), and close all other unnecessary applications
- In the Zoom desktop client click Preferences (or Settings) > Video > Advanced, then disable any checkboxes related to hardware acceleration
- When screen-sharing, check the boxes “Share computer sound” and “Optimize for video clip”
- Be sure you and ideally also the video viewers have a high-speed connection to the Internet–Connect via Ethernet if at all possible.
- Ideally use a relatively new computer with a good processor and graphics card for playing the video
*Tips thanks to Duke’s Learning Innovation Center