Posts
Resetting/Changing your Password using OneLogin
Written by on
Employee Password Reset
For users that have forgotten their password.
Visit OneLogin, and click on the “Forgot Password” link.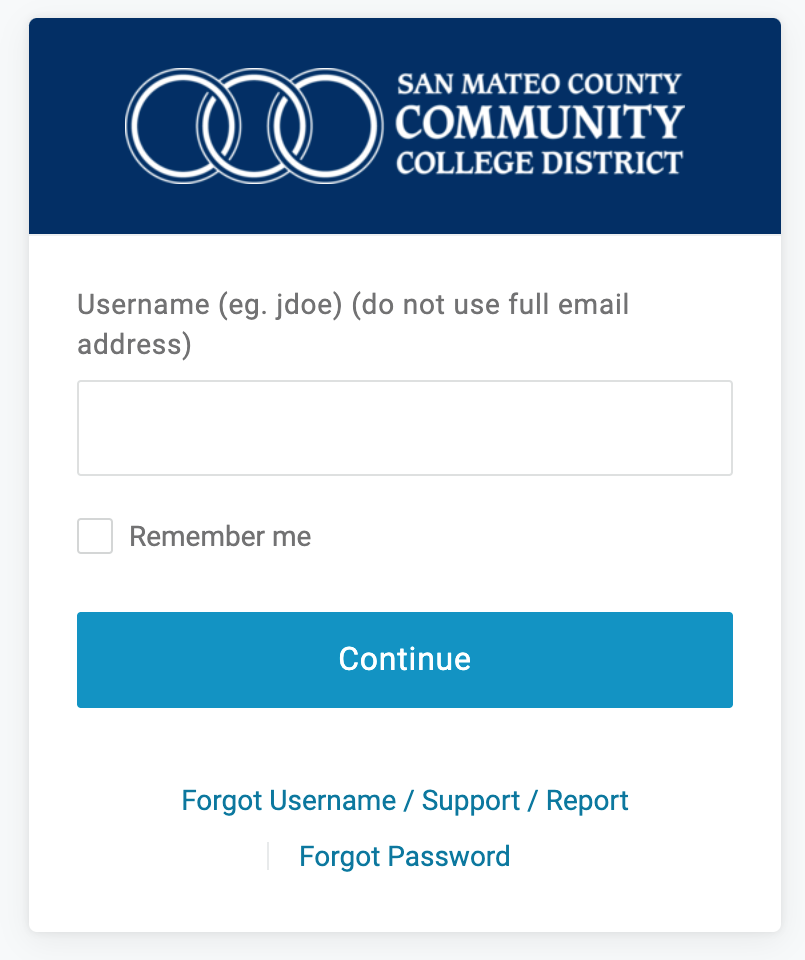
Enter your username (without the @smccd.edu) into the Username field and click “Continue”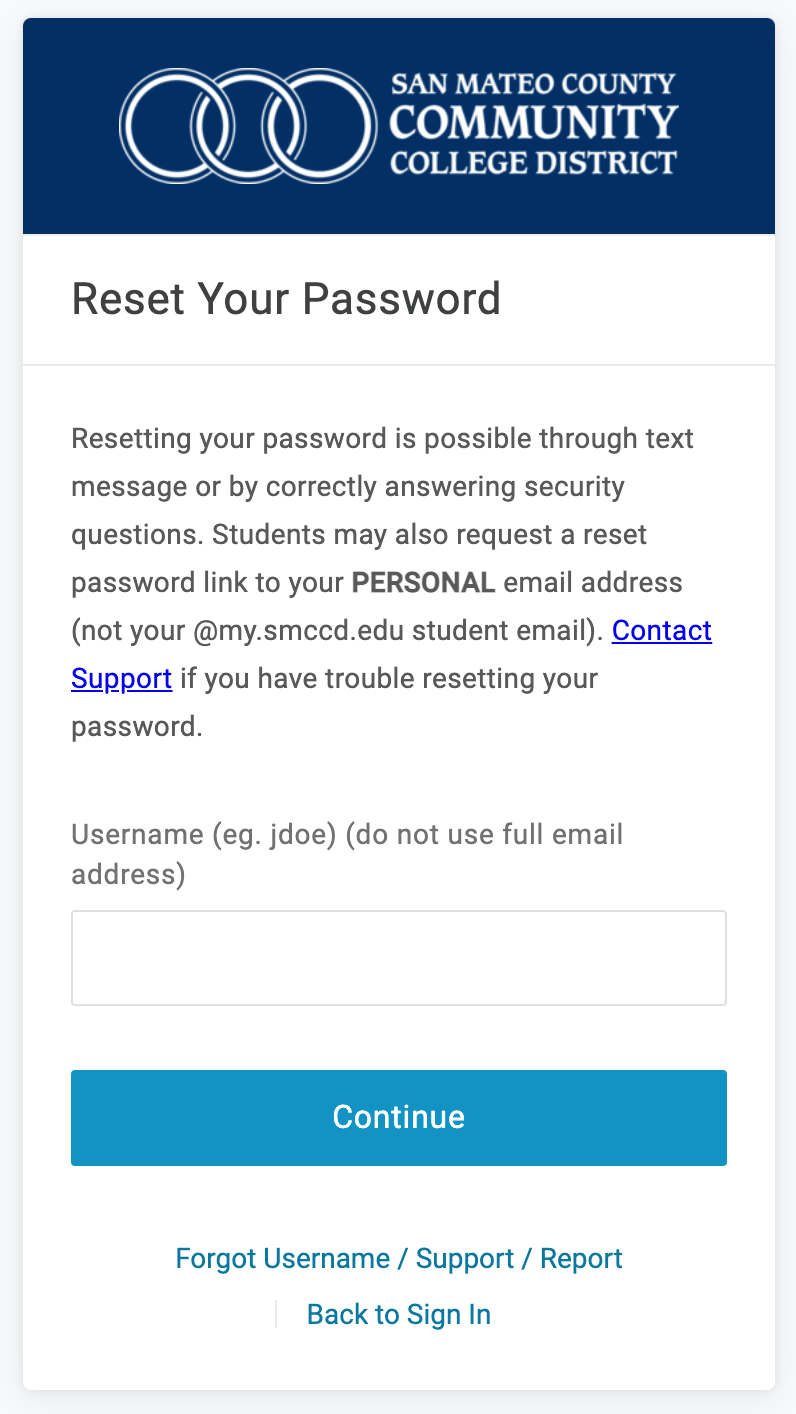
Select an Authentication Factor, which you may have already configured in your OneLogin Profile, and fulfill the Authentication Factor. You may choose from any Authentication Factor that you have configured.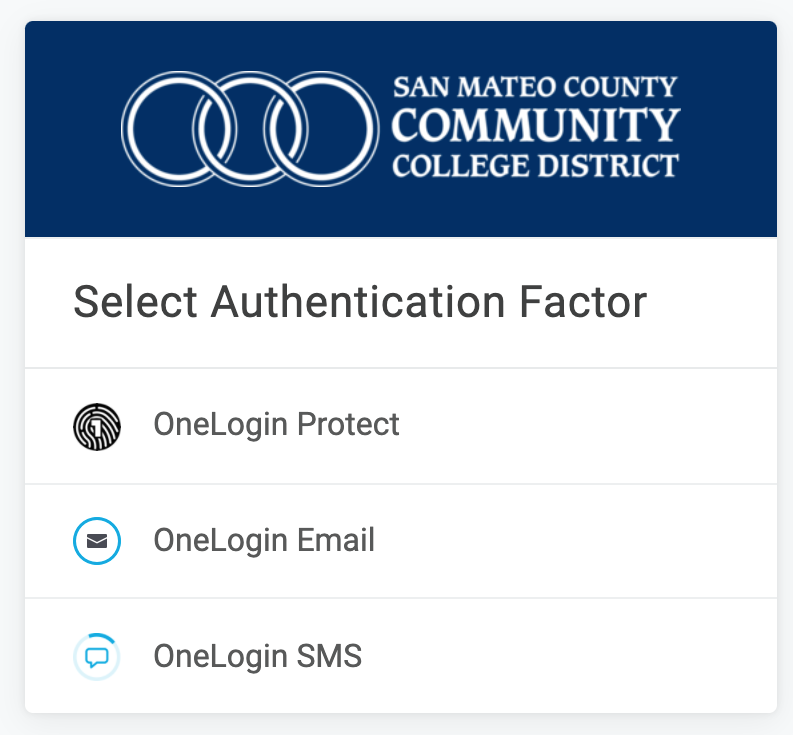
Once you have fulfilled the Authentication Factor, you may now set a new password. The new password must be between 10-128 characters and contain at least 1 uppercase letter, one lowercase letter, and one number.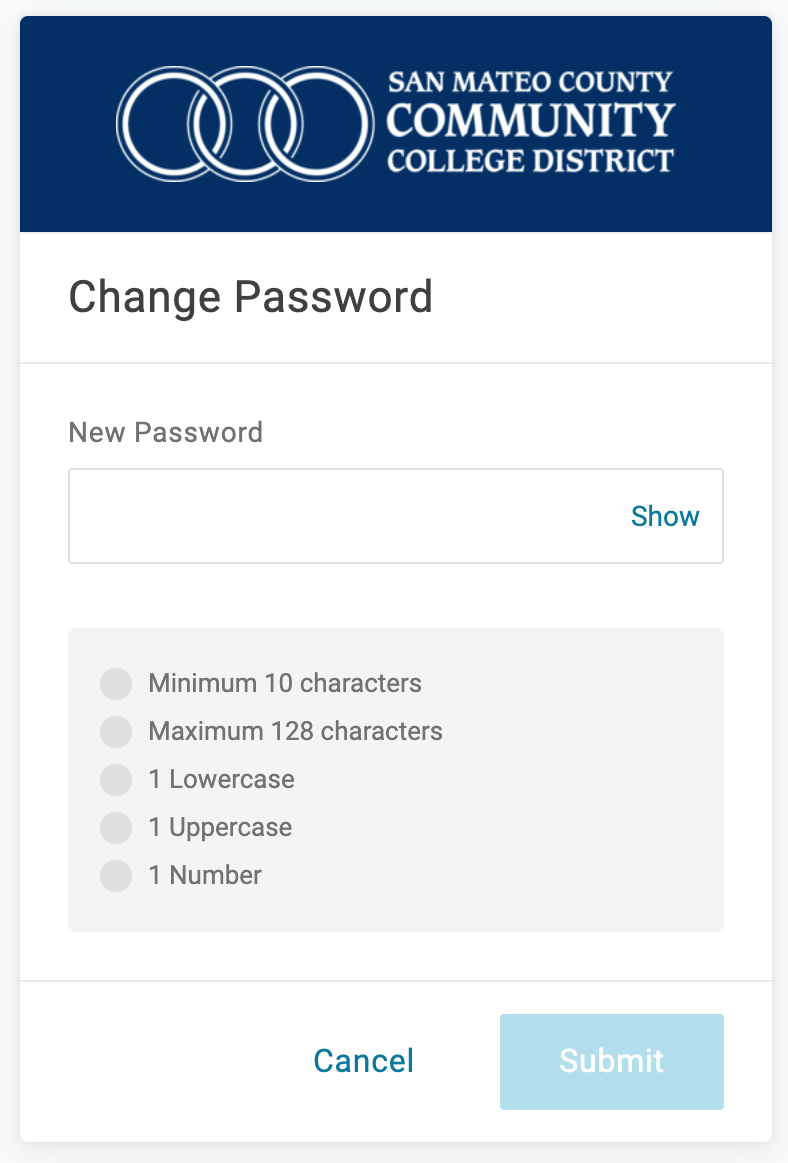
If you continue to have trouble, please contact the ITS HelpCenter
Changing Your Password
For users who remember their current password, but would like to change it.
1. Go to your mySMCCD Portal (smccd.onelogin.com)
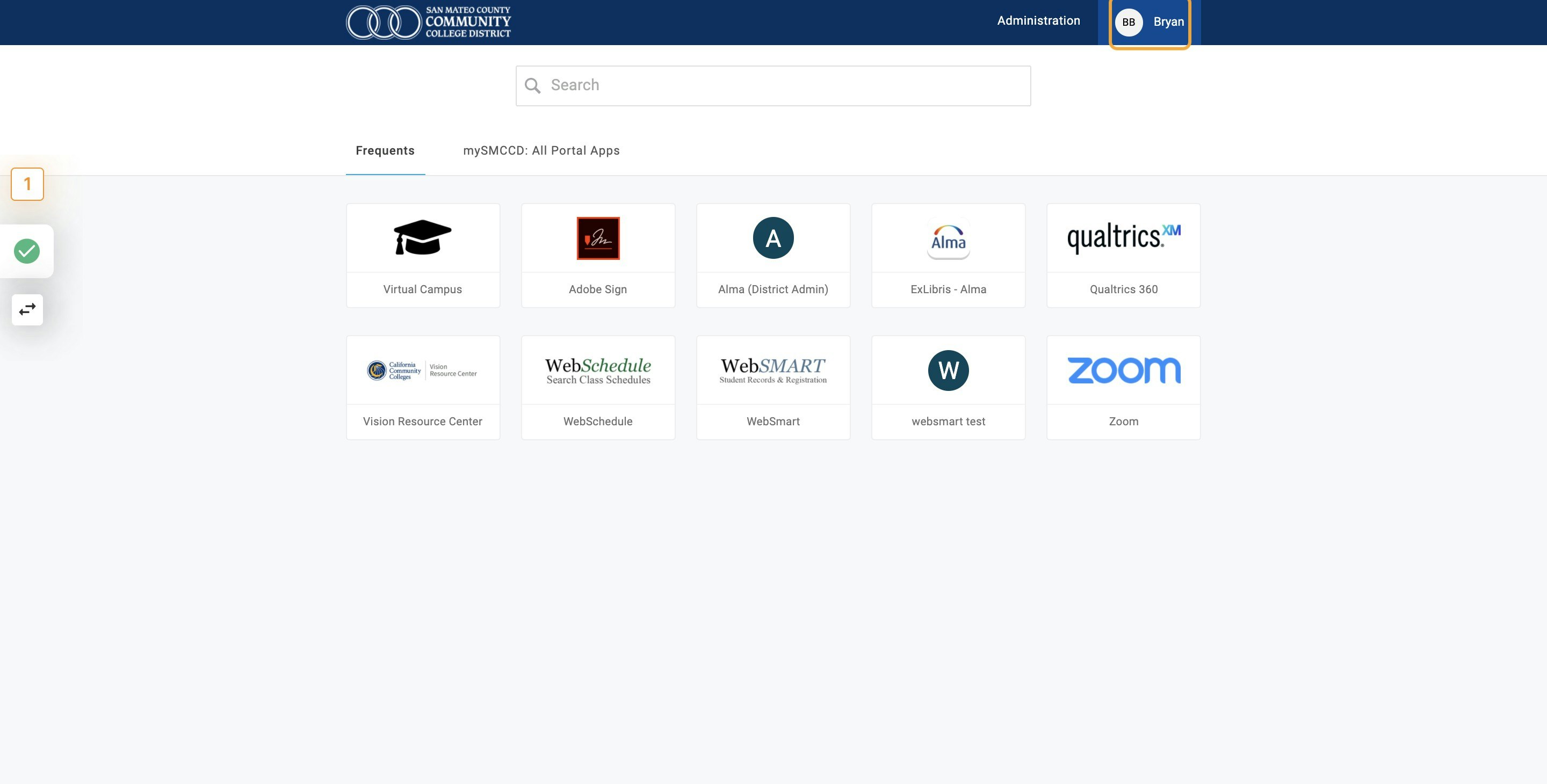
2. Click on your First Name in the mySMCCD portal navigation
Note: you must click the menu icon on mobile devices to access your Profile
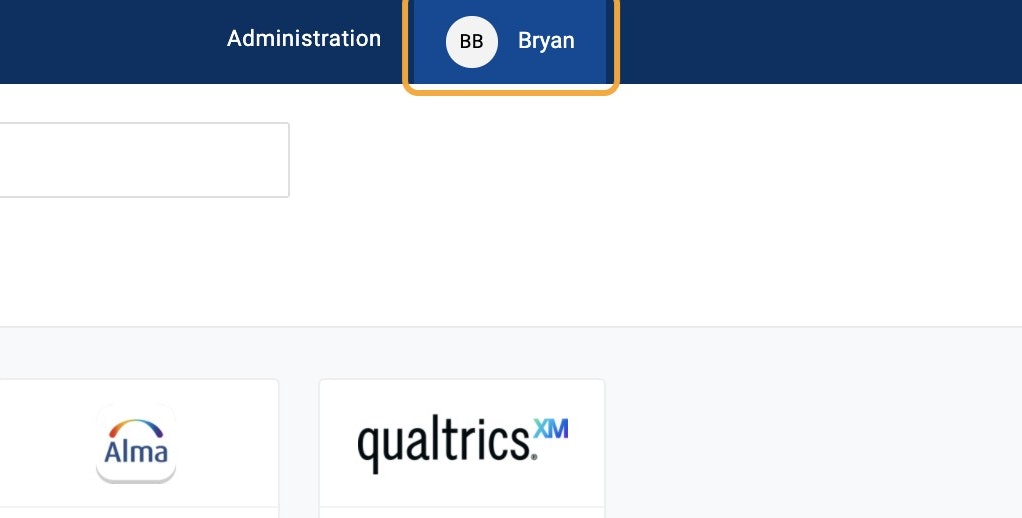
3. Click on “Profile” in the dropdown menu
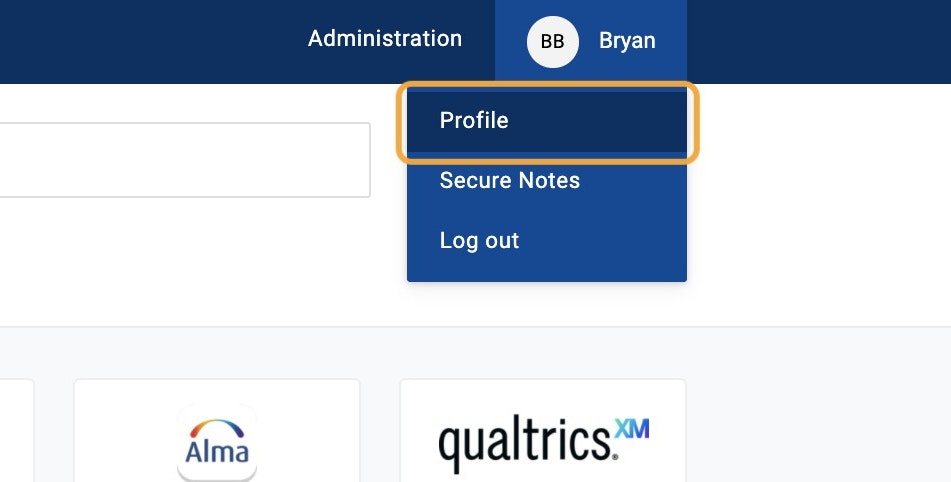
4. Click on “Change Password”
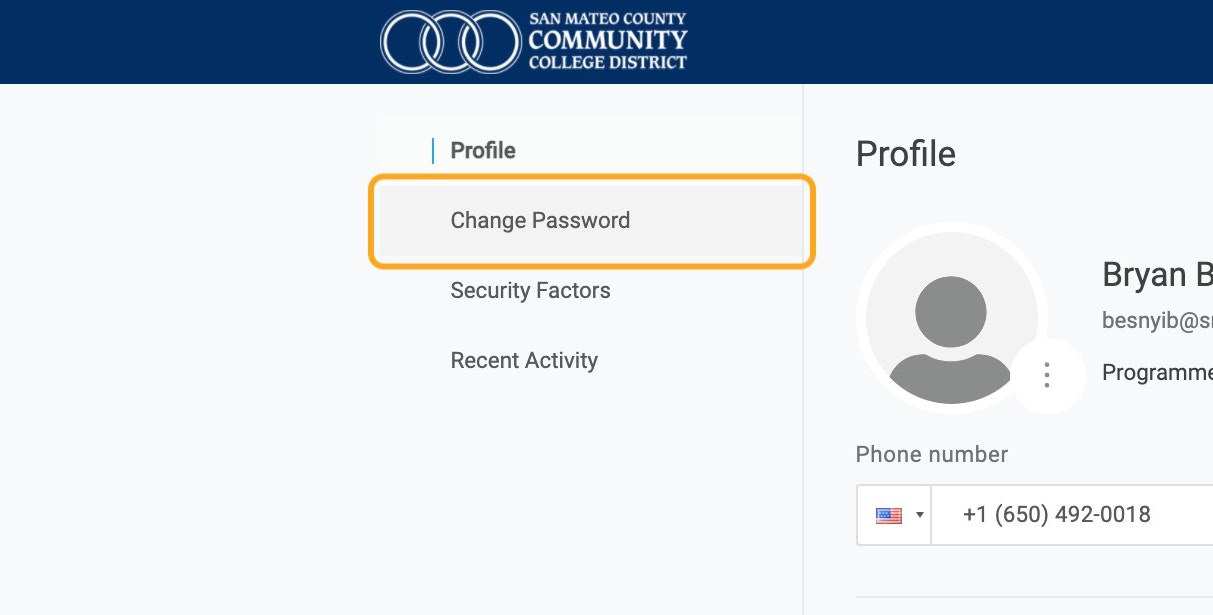
5. Type your current password
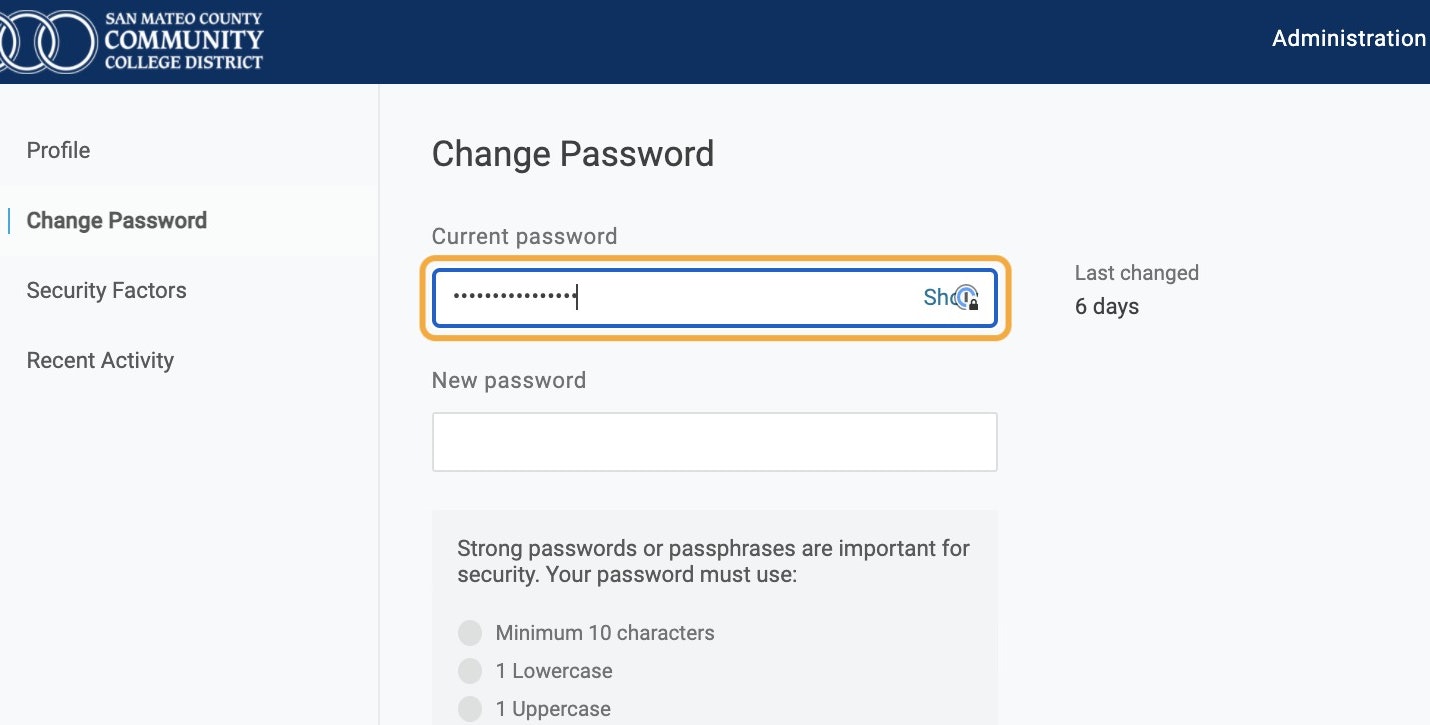
6. Type your desired new password
Please note, passwords must be a minimum of 12 characters long and contain at least one uppercase letter, one lowercase letter, and one number.
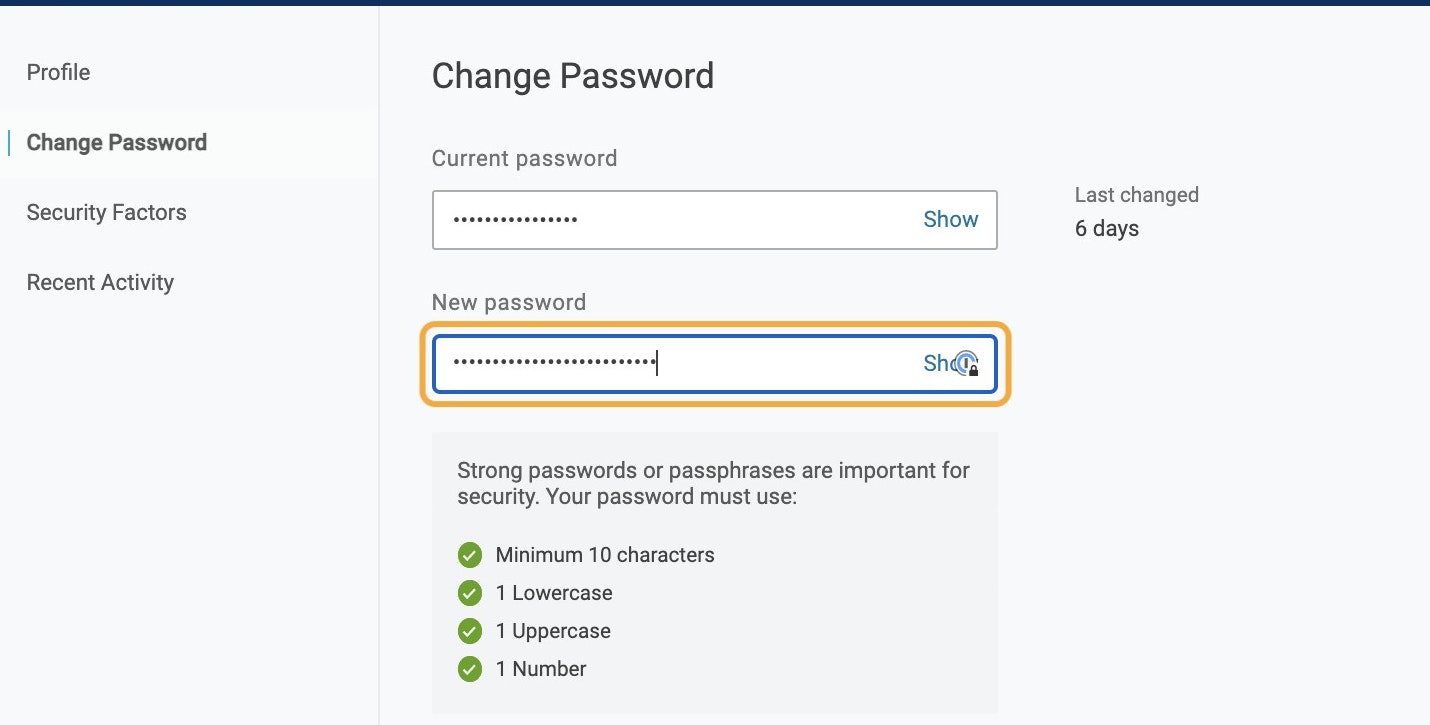
7. Click on “Update Password”
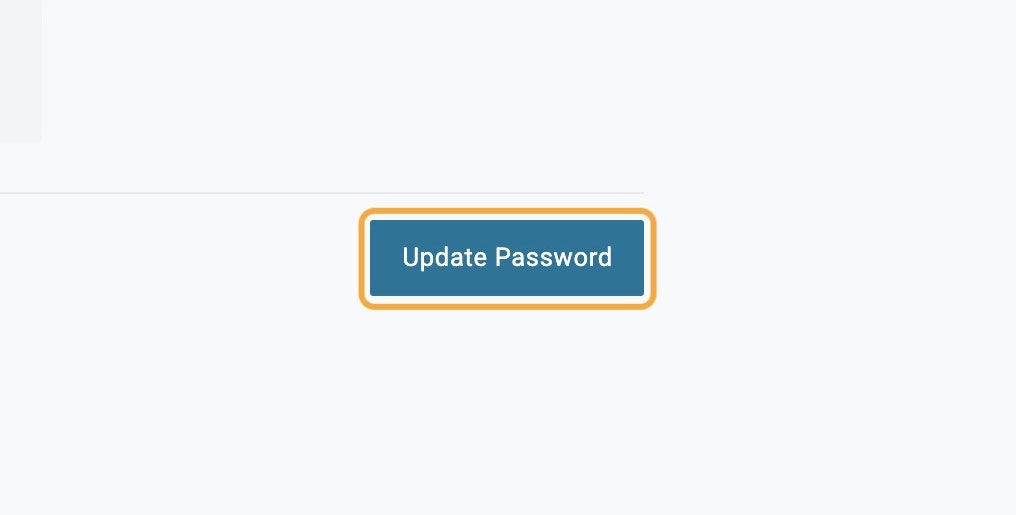
If you have any trouble with updating or resetting your password, please contact the ITS HelpCenter.