Posts
Migrating from CCConfer to SMCCCD Zoom
Written by on
ITS has added our own SMCCCD Zoom account for all employees to better serve our students, faculty, and staff. The following instructions detail each step of the migration process to assist you in migrating your account from CCConfer to SMCCCD Zoom.
- If you have already signed up for a Zoom account with CCConfer, you will need to sign out of your account prior to migrating to the SMCCCD account. You can view if you are signed in via CCConfer under the “Personal Meeting ID” section, highlighted in a red rounded rectangle in the following screenshot:
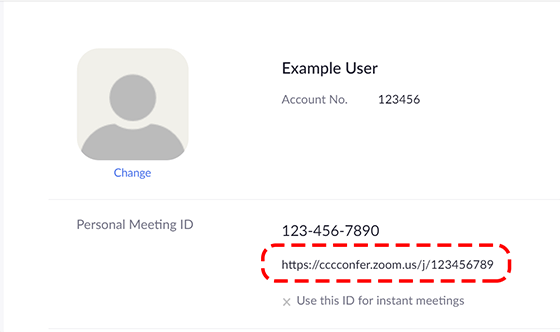
- Sign out of the CCConfer account using the “Sign Out” button in the upper right hand corner of your profile screen.
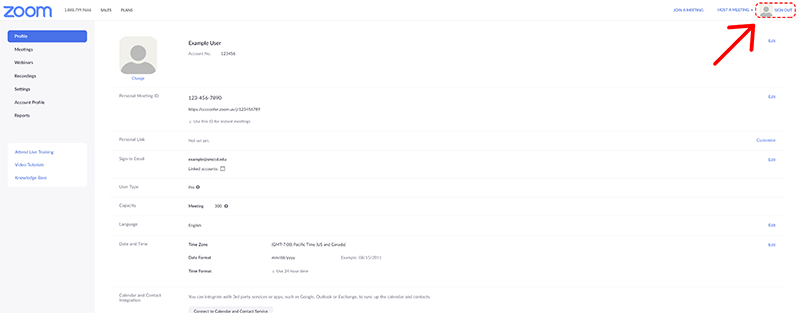
- Once you have successfully logged out of the CCConfer Zoom, navigate to SMCCCD Zoom Login. The landing page should look like the following image:
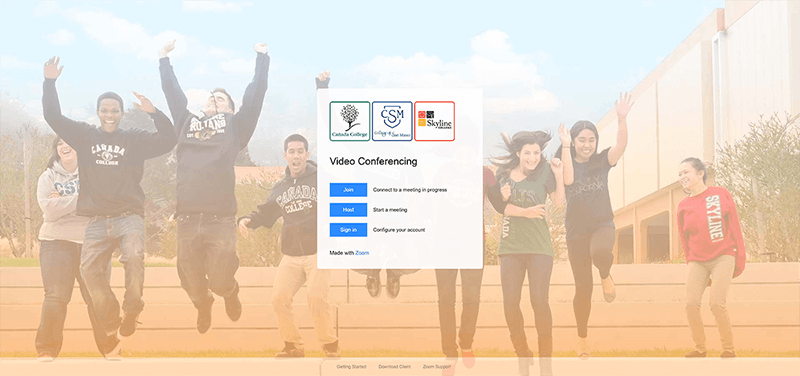
- Login using OneLogin, shown below, which uses the same username and password as your District provided email address (example@smccd.edu)
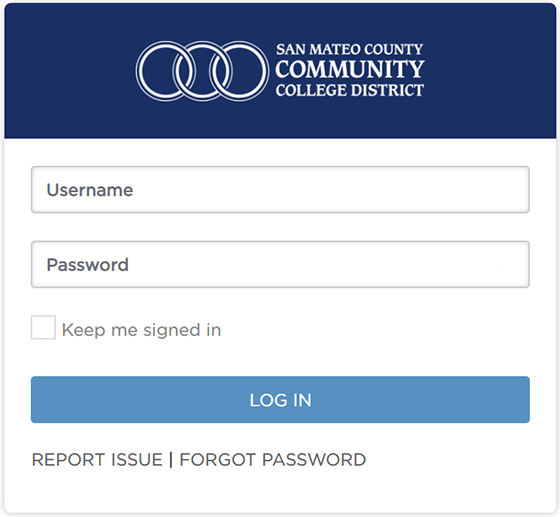
- Once you have logged in succesfully, the following screen will give you the option to Switch to the New Account, which is highlighted by a red rounded rectangle in the following image.
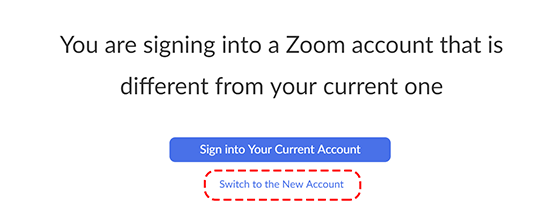
- Zoom will ask you to “Acknowledge and Switch” to your new SMCCCD-provided Zoom account.
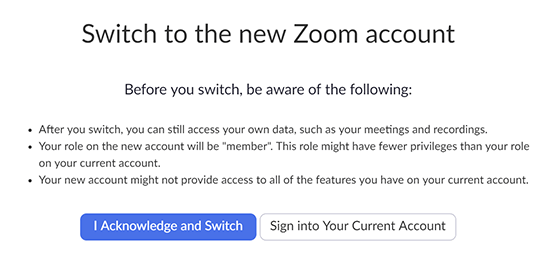
- If successful, you will see a confirmation that an email has been sent to your SMCCCD email address.
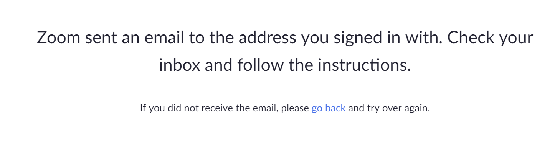
- The email will contain a link to activate your account, “Switch your Zoom account to NewAccount”. Click on that link to confirm that you would like to migrate your account. Note: the account that you are migrating to is SMCCD (smccd.zoom.us).
- Once you have clicked the link from the Zoom email, you will see the following Confirmation that the migration was successful. Click the Sign In Now button to use your new Zoom account.
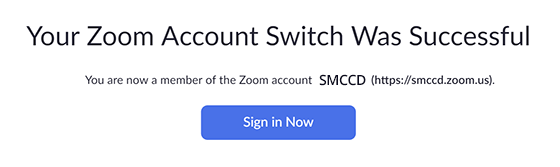
For faculty, we also recommend the next tutorial:
- If you have already signed up for a Zoom account with CCConfer, you will need to sign out of your account prior to migrating to the SMCCCD account. You can view if you are signed in via CCConfer under the “Personal Meeting ID” section, highlighted in a red rounded rectangle in the following screenshot: