Posts
Setting up PaperCut on your computer
Written by John Winchester on

As the District continues its commitment to sustainability and works to reduce our carbon footprint, a new print management program, PaperCut, will be added to multi-functional printers across all SMCCCD campuses. Papercut allows users to print securely on a shared device such as our Xerox, Sharp or HP printers. No pages are left on the printer for anyone to take or use and your pages will only print when you scan your ID on the physical device.
To begin using Papercut you will need to add the PaperCut network printer to your district issued Apple or Windows device and then register your SMCCCD work badge at any PaperCut equipped printer.
For Questions or assistance, please contact the ITS Helpcenter and a member of our team will reach out to assist you.
To retrieve your print job from a PaperCut printer, you will have to register your work badge to your SMCCD account. Follow the steps below to register your badge with PaperCut. If you printed to PaperCut before completing this step do not worry, your print out will be waiting for you in the queue.
1. Tap your badge on the card reader.

2. Tap Yes to associate card.
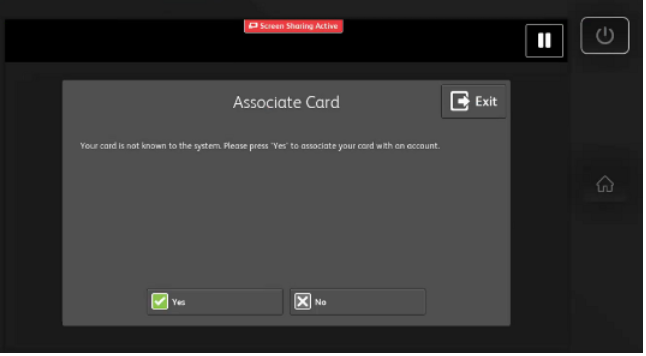
3. Enter your SMCCD username (no @smccd.edu needed when entering your username. For example, if your email is doej@smccd.edu, your username would be doej)
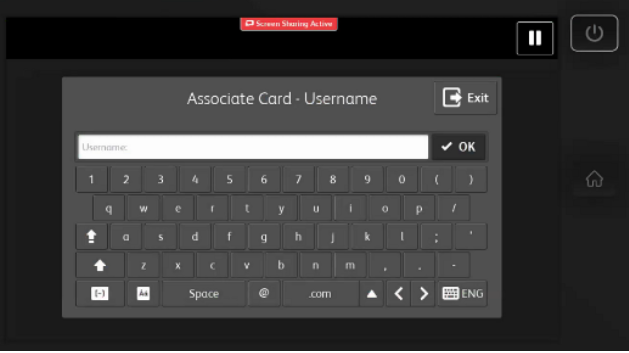
4. Enter your SMCCD email password.
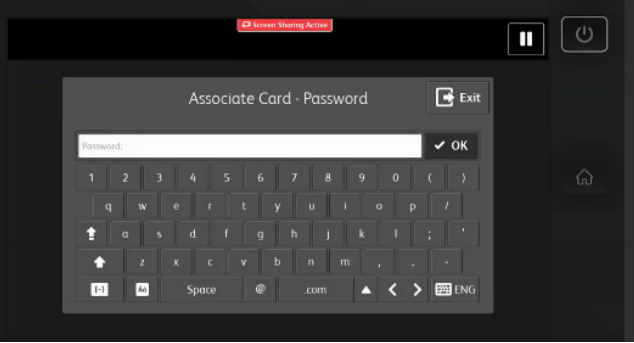
5. Your badge is now registered with your PaperCut account. If you’ve set up the PaperCut printer on your computer you are now able to print.
Tip: if you are connecting from a laptop, make sure you are connected to the FacStaff Wi-Fi network.
1. Open up the search bar in the bottom left hand corner of the task bar and type \\papercut. Then, press Enter.
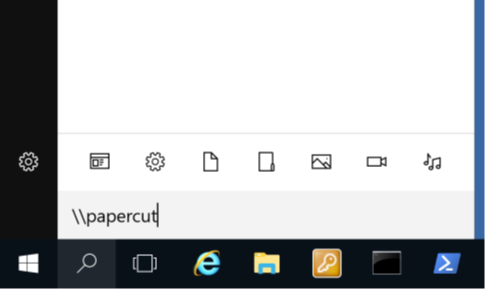
2. In the window that opens right, click on the SMC-Print-AnyWhere icon.
3. Select “Connect” from the pop-up menu to finish the setup.
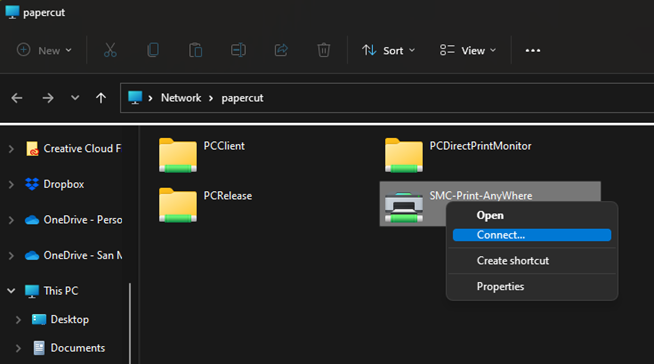
Once you’ve completed the setup, a printer called SMC-Print-Anywhere on PaperCut will be added to your computer.
To set up PaperCut on your work provided Apple computer, complete the following steps:
1. You must be logged into your @smccd.edu user profile (please do not do this on any other
profile than your own!)
2. Open a web browser and navigate to papercut.smccd.net:9163/setup
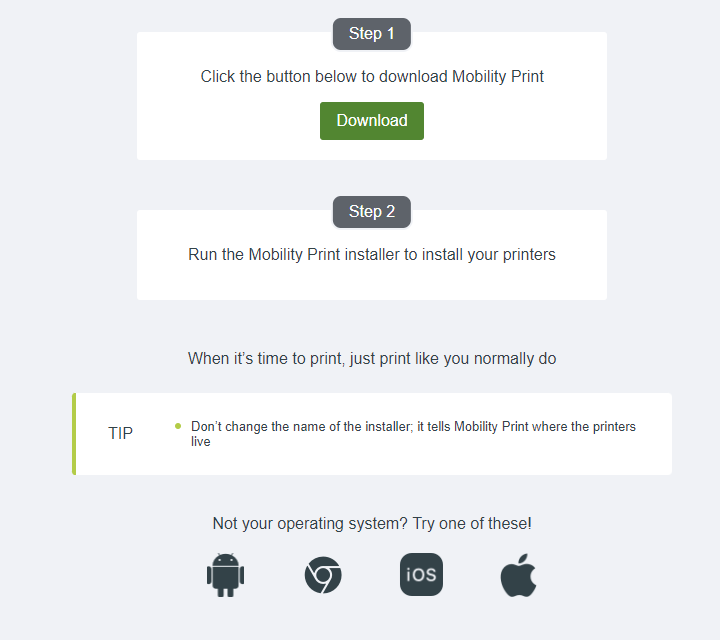
3. Download and install Mobility Print.
4. Click yes on prompts until you are asked for your username and password.
5. Enter your username and password.
If you see the below pop-up when printing, enter your SMCCD username and password (no @smccd.edu needed when entering your username. For example, if your email is joe@smccd.edu, your username would be joe)

Once you’ve completed the setup, a printer called SMC-Print-AnyWhere [Follow-me Print Queue](Mobility) will be added to your computer. To print to papercut equipped printers, simply print from any application to that printer.
To set up PaperCut on your personal computer, complete the following steps:
1. While on campus connect to the FacStaff Wi-Fi.
2. Open a web browser and navigate to papercut.smccd.net:9163/setup
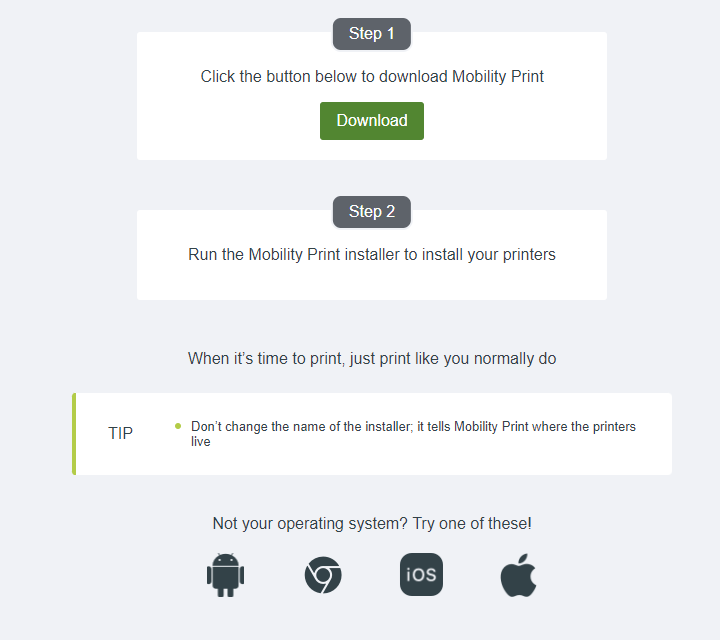
3. Download and install Mobility Print.
4. Click yes on prompts until you are asked for your username and password.
5. Enter your SMCCD username and password (no @smccd.edu needed when entering your username. For example, if your email is joe@smccd.edu, your username would be joe).
Once you’ve completed the setup, a printer called SMC-Print-AnyWhere [Follow-me Print Queue](Mobility) will be added to your computer. To print to papercut equipped printers, simply print from any application to that printer.
Once you have set up PaperCut on your work issued laptop or desktop you are now ready to print to any papercut equipped printer.
1. With PaperCut set up on your computer, print from any application to the SMC-Print-AnyWhere printer, if you do not see that printer please follow the steps above to install the printer on your computer.
2. With your badge already registered with PaperCut, go to any PaperCut-equipped printer and tap your badge on the card reader.

3. Your name should display on the left icon above copy. Select the “Print Release” icon.
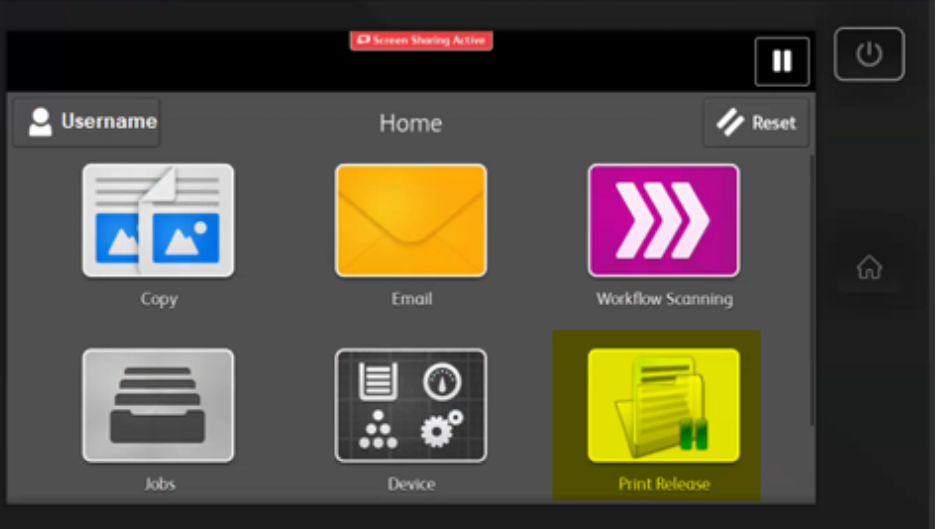
4. Select the job(s) you would like to print and then select the “Print” button on the bottom right.
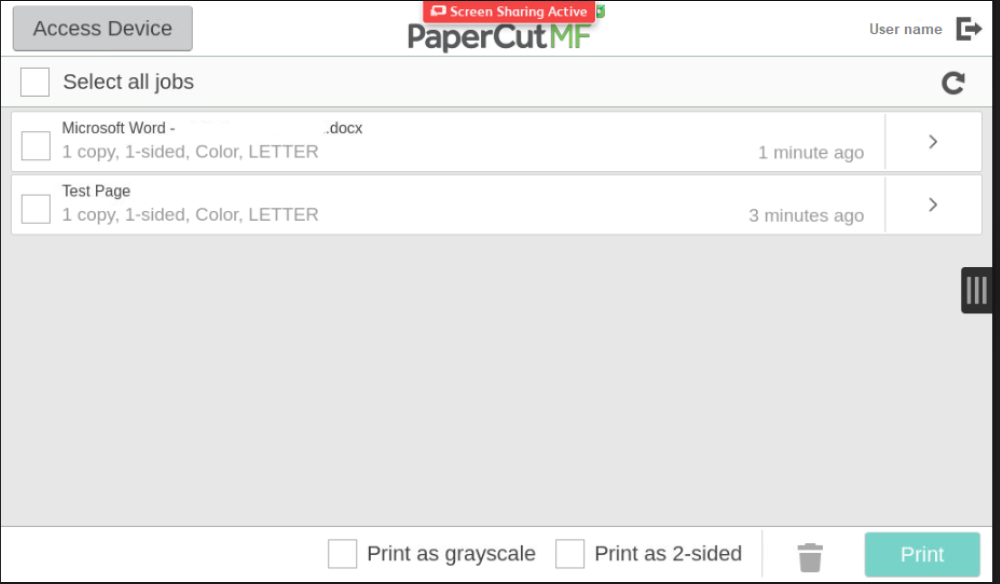
5. Tap your badge on the card reader again to log out.
To use the built-in features of the copier, you will need to have first registered your work badge
with PaperCut. If you’ve not done this step, please refer to the Registering your work badge with PaperCut section.
1. Tap your badge on the card reader to log into the system.

2. You are now able to select the function you would like to perform from the main menu.
3. Once finished, tap your badge again to log out of the system.