If you need to enable multi-factor authentication (MFA) on your OneLogin account, follow the instructions provided below.
Why do I need MFA?
Multi-factor authentication (MFA) adds an extra layer of security to applications accessed through your OneLogin single sign-on account.
SMCCCD staff and faculty may be required to use MFA to access certain applications from off campus, such as VPN or Alma.
How do I set up MFA on my OneLogin account?
Follow the steps below to set up MFA on your OneLogin account.
- Login to OneLogin, with username and password
(Example: jdoe, do not use full email address) - If prompted, follow prompts to set up MFA
- Edit your profile phone number as follows
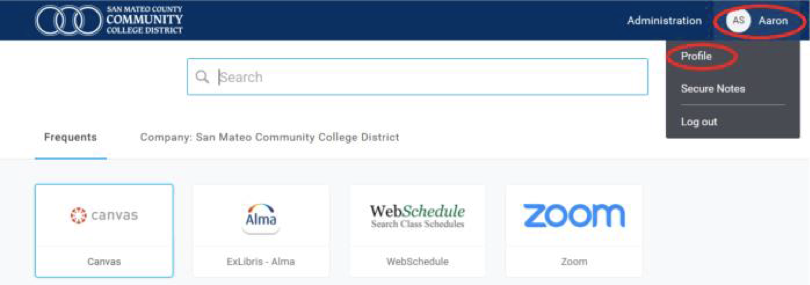
- Select “Profile” in your account drop down menu
- Verify your mobile phone number is added to your account, update as needed

- Save
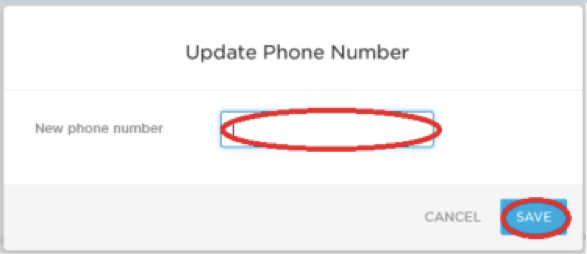
- Select “+” to add 2-factor authentication

- Set up OneLogin Protect as default method
(This uses the OneLogin Protect mobile app)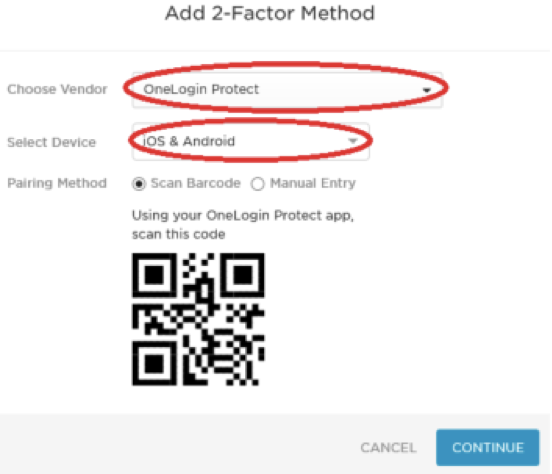
- Download “OneLogin Protect” from your phone’s app store
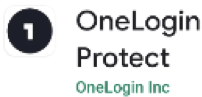
- From OneLogin Protect app, select “+” to add your account
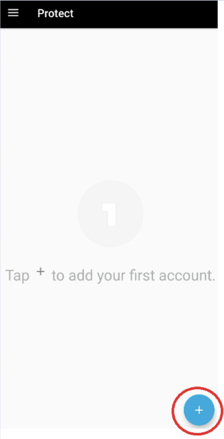
- Using the app, scan the QR code on your computer’s OneLogin account settings page. Once scanned, a green check mark verify the scan has been accepted.
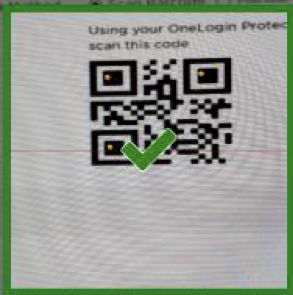
- Your mobile app will display your “smccd” account, and a code that refreshes every 30 seconds
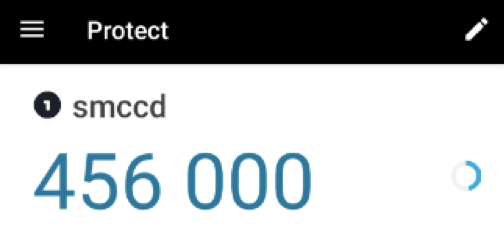
- You have now successfully set up OneLogin Protect as a 2 factor authentication option
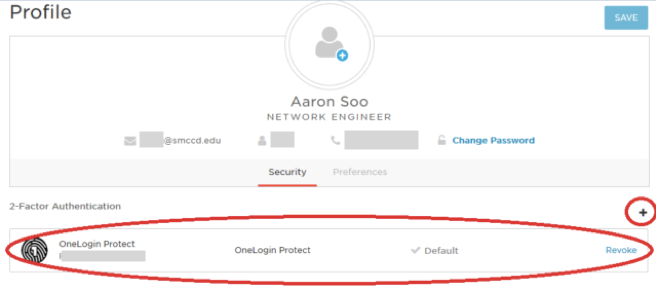
- Download “OneLogin Protect” from your phone’s app store
- Set up OneLogin SMS as additional 2-factor authentication method
Note: OneLogin SMS (2-factor authentication via text message) is recommended as an additional method, rather than the default method because it will not work if roaming text is not allowed on your mobile device for any reason such as when traveling internationally- Select “+” to add an additional authentication method
- Choose OneLogin SMS as the vendor method
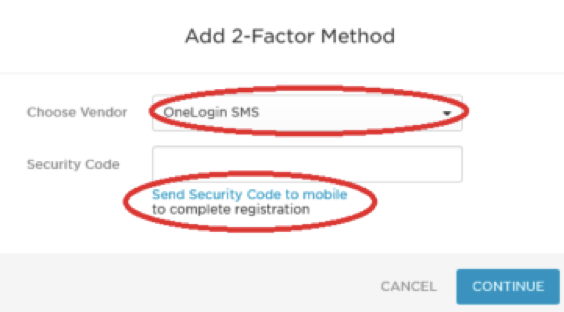
- Click the link to “Send Security Code to mobile”
- Enter the security code received via text on your mobile device in the “Security Code” box
- Select “Continue”
- You have successfully added OneLogin SMS as an additional 2-Factor Method
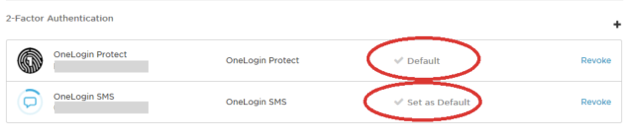
- Set up OneLogin Protect as default method
- You may choose either method to be your default, depending on your needs
- When logging in to OneLogin apps, you may be prompted to use MFA
Printable instructions (.doc)
Credit: Instructions are a modified version of those written by Aaron Soo of SMCCCD ITS.