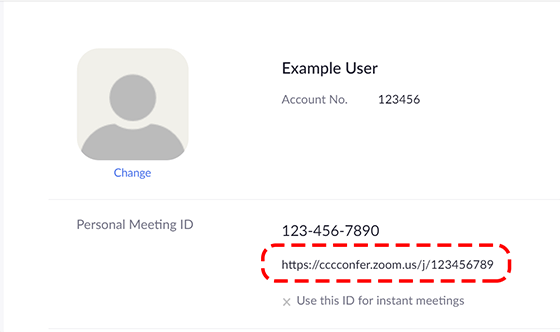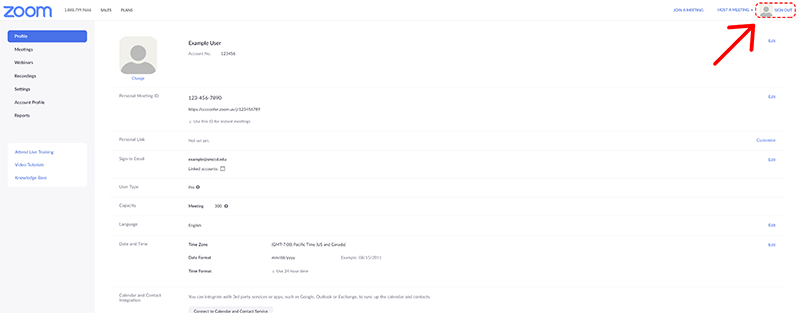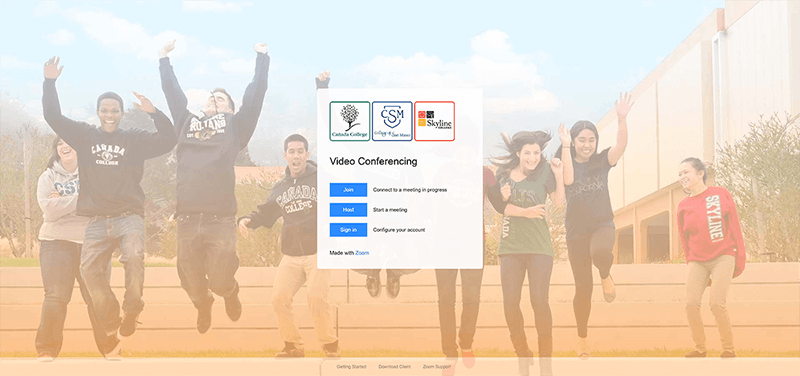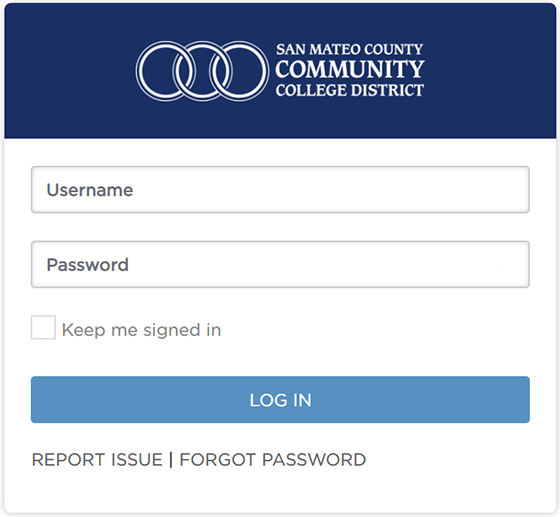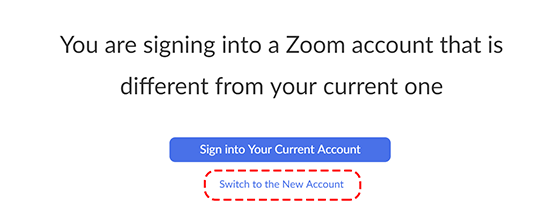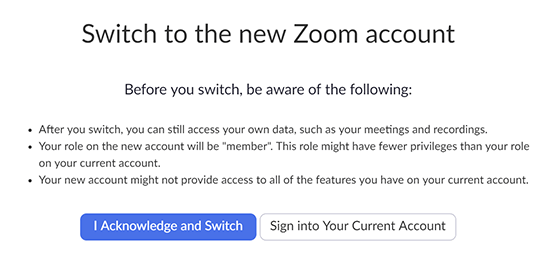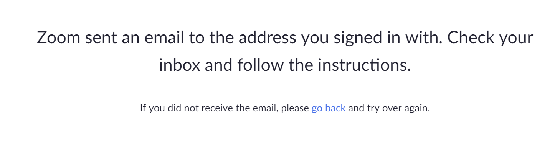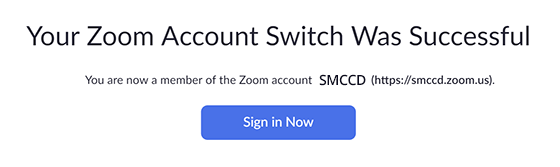ITS has added the Zoom LTI to Canvas. The LTI is now available to all faculty who wish to use it. The following steps detail how to add Zoom to your Canvas course’s navigation.
Note: Before using the Zoom LTI, you must first Sign up For SMCCCD Zoom by clicking the “Sign In” button and logging in with your District username and password.
Installing Zoom LTI Pro in Course Navigation
- Login to Canvas and navigate to the course where you would like to add Zoom.
- Click Settings.
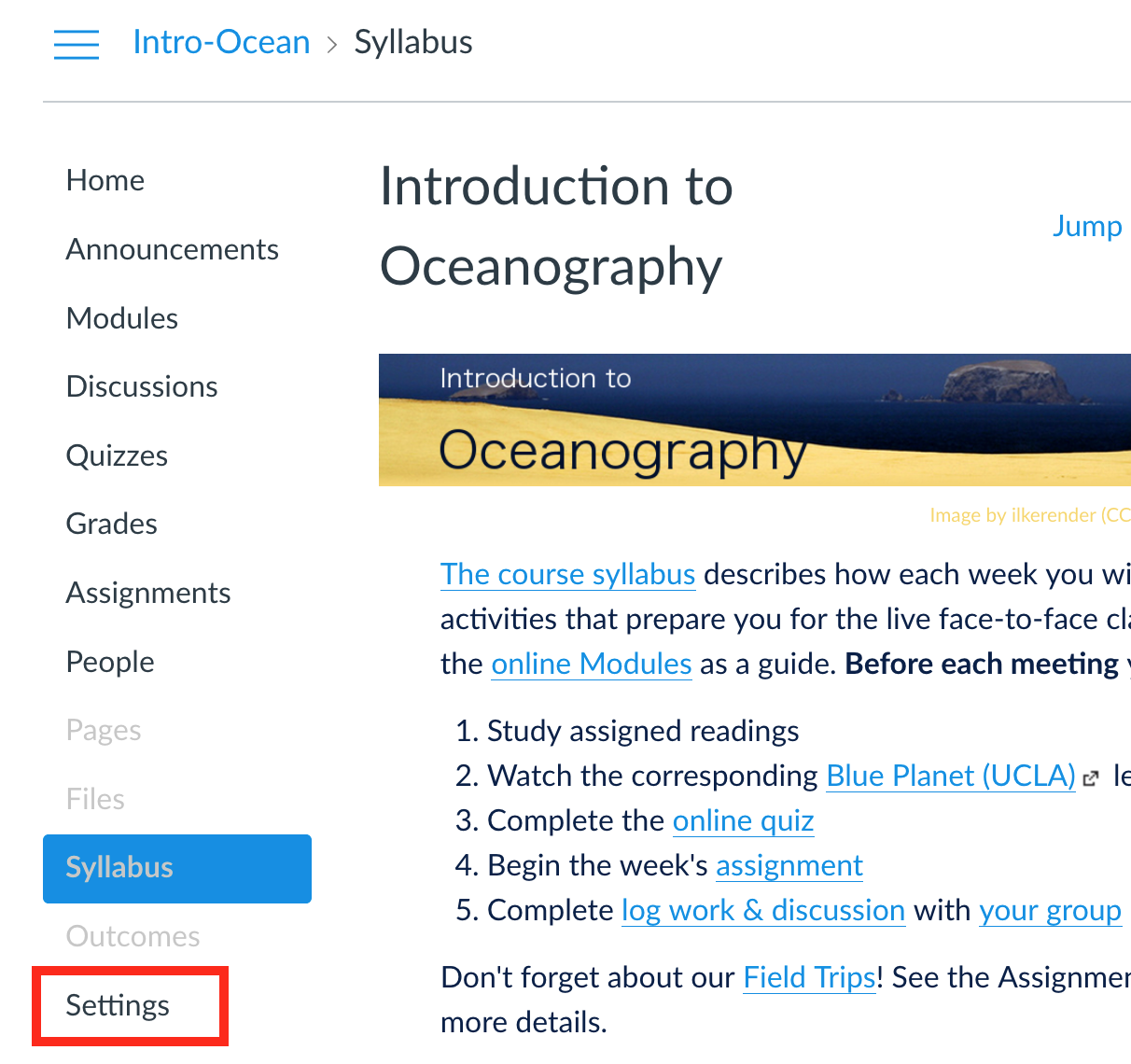
- Click Navigation
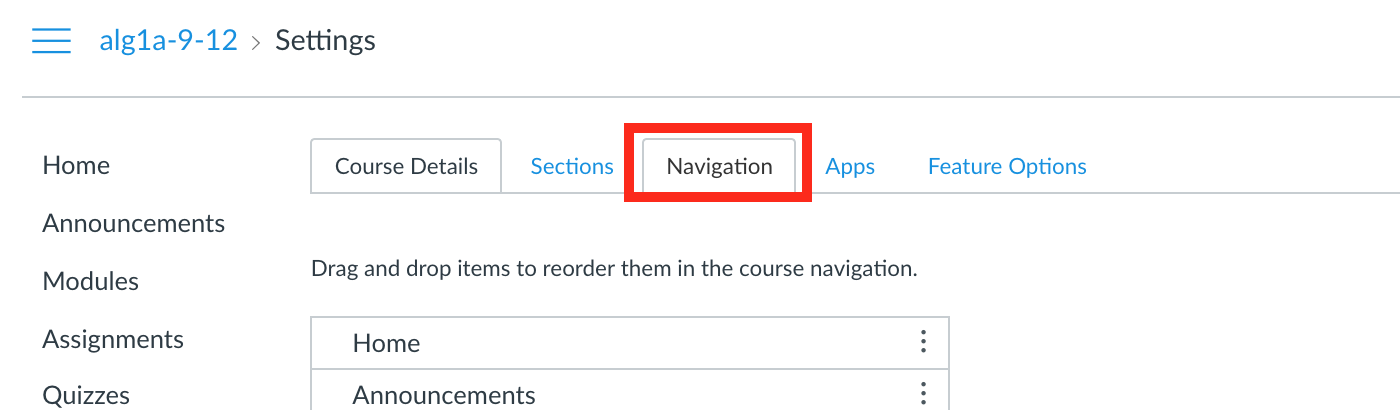
- Drag Zoom from the hidden items to the place where you would like it to appear in the Navigation.

- Click Save. You are now ready to begin using the Zoom LTI in Canvas!